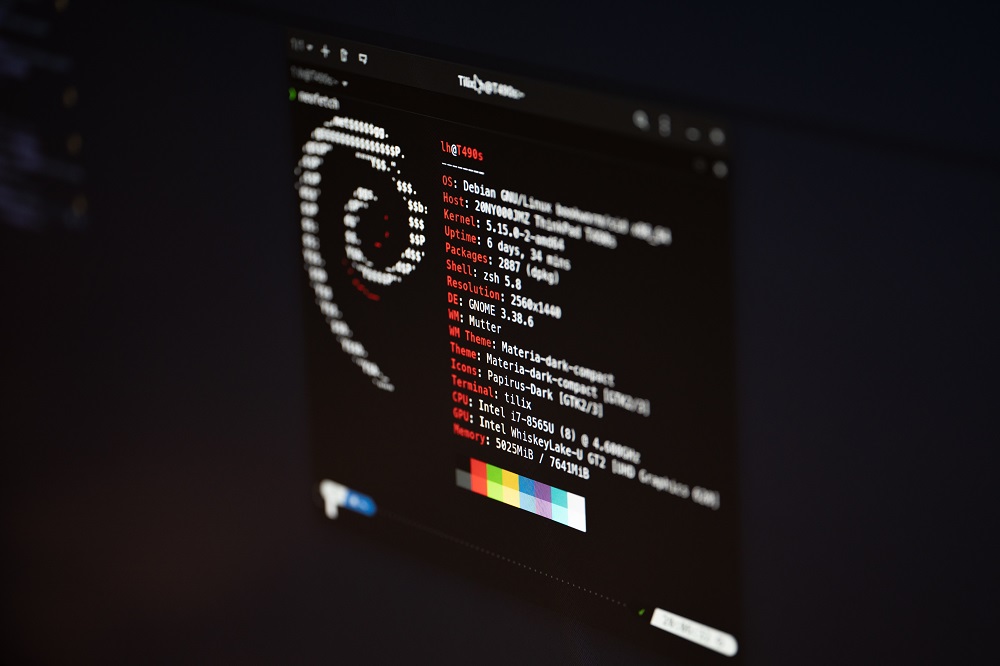Pendahuluan
Kamu mungkin pernah mendengar istilah “keamanan maksimal” ketika berbicara tentang sistem operasi Linux. Hal ini dikarenakan Linux dikenal sebagai sistem operasi yang sangat aman dan sulit untuk dijebol oleh para peretas atau hacker. Namun, keamanan sistem Linux juga sangat bergantung pada keamanan password yang digunakan oleh pengguna.
Mengapa penting untuk mengganti password secara teratur di sistem Linux? Hal ini dikarenakan password yang tidak aman dan mudah ditebak menjadi celah yang sangat rentan bagi hacker untuk masuk ke dalam sistem Linux. Selain itu, pengguna juga sering kali lupa atau mengabaikan pentingnya mengubah password secara berkala sehingga semakin meningkatkan risiko terjadinya kebocoran data atau pencurian identitas.
Untuk itu, pada artikel ini kami akan memperkenalkan kamu dengan 7 cara ganti password Linux dengan mudah dan lengkap. Mulai dari cara manual hingga menggunakan GUI, serta cara reset password dan mengamankan password untuk keamanan maksimal. Kami juga akan membahas cara mengelola password di sistem Linux dengan menggunakan Password Manager, sehingga kamu dapat mengatur password dengan lebih mudah dan aman. Jangan lewatkan informasi lengkapnya di artikel ini!
Cara Ganti Password Linux secara Manual
Linux adalah sistem operasi open source yang banyak digunakan oleh pengguna komputer dan server di seluruh dunia. Salah satu tindakan penting yang harus dilakukan oleh pengguna Linux adalah mengganti password secara berkala untuk menjaga keamanan sistem. Berikut adalah cara ganti password Linux secara manual:
Cara Ganti Password Root di Sistem Linux
Untuk mengganti password root di sistem Linux, kamu dapat mengikuti langkah-langkah berikut:
- Buka terminal dan masuk sebagai root dengan menggunakan perintah
su. - Ketik perintah
passwddan tekan Enter. - Masukkan password root yang lama dan tekan Enter.
- Masukkan password root yang baru dan tekan Enter.
- Ketik ulang password root yang baru dan tekan Enter.
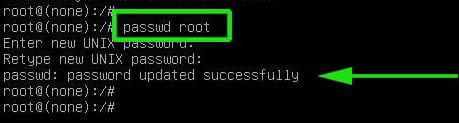
Cara Ganti Password User di Sistem Linux
Untuk mengganti password user di sistem Linux, kamu dapat mengikuti langkah-langkah berikut:
- Buka terminal dan masuk sebagai user dengan menggunakan perintah
su namauser. - Ketik perintah
passwddan tekan Enter. - Masukkan password user yang lama dan tekan Enter.
- Masukkan password user yang baru dan tekan Enter.
- Ketik ulang password user yang baru dan tekan Enter.
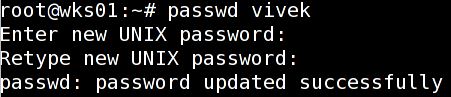
Langkah-langkah Ganti Password Menggunakan Terminal
Selain menggunakan perintah passwd untuk mengganti password di Linux, kamu juga dapat menggunakan utilitas chpasswd. Berikut adalah langkah-langkah mengganti password menggunakan terminal:
- Buka terminal dan masuk sebagai root atau user.
- Ketik perintah
echo 'namauser:passwordbaru' | sudo chpasswd
atauecho 'root:passwordbaru' | sudo chpasswd
untuk mengganti password.
Cara Ganti Password Linux menggunakan GUI
Jika kamu tidak ingin menggunakan terminal untuk mengganti password di Linux, kamu bisa menggunakan Graphical User Interface (GUI) yang disediakan oleh desktop environment seperti GNOME atau KDE. Dalam artikel ini, akan dijelaskan langkah-langkah ganti password menggunakan GNOME dan KDE desktop environment.
Cara ganti password menggunakan GNOME desktop environment
Untuk mengganti password menggunakan GNOME desktop environment, kamu bisa mengikuti langkah-langkah berikut ini:
1. Klik tombol “Activities” di sudut kiri atas layar
2. Ketik “Settings” dan klik ikon yang muncul
3. Pilih opsi “Users” di panel kiri
4. Pilih user yang ingin kamu ganti password-nya dan klik tombol “Account Disabled” di bawah foto profil
5. Masukkan password lama kamu
6. Masukkan password baru kamu dua kali
7. Klik tombol “Change” untuk menyimpan perubahan
Cara ganti password menggunakan KDE desktop environment
Untuk mengganti password menggunakan KDE desktop environment, kamu bisa mengikuti langkah-langkah berikut ini:
1. Klik pada menu “K” di sudut kiri bawah layar
2. Pilih opsi “System Settings”
3. Pilih opsi “Account Details”
4. Klik pada nama user yang ingin kamu ganti password-nya
5. Klik tombol “Change Password”
6. Masukkan password lama kamu
7. Masukkan password baru kamu dua kali
8. Klik tombol “OK” untuk menyimpan perubahan
Penting untuk diingat bahwa langkah-langkah di atas mungkin sedikit berbeda tergantung pada versi desktop environment yang kamu gunakan. Namun, secara umum, kamu bisa mengikuti panduan di atas untuk mengganti password di Linux menggunakan GUI.

Cara Reset Password Linux
Kamu mungkin pernah mengalami lupa password saat ingin masuk ke sistem operasi Linux. Jangan khawatir, kamu bisa mereset password Linux dengan beberapa langkah yang mudah. Berikut adalah cara reset password root dan user di sistem Linux, serta cara mereset password menggunakan Live CD atau USB.
Cara Reset Password Root di Sistem Linux
1. Pertama, reboot komputer dan tekan tombol “Esc” atau “Shift” saat layar boot muncul.
2. Pilih opsi “Advanced options” atau “Recovery mode” di menu boot.
3. Pilih opsi “Root Drop to shell prompt” dan tekan Enter.
4. Ketik perintah “mount -rw -o remount /” dan tekan Enter.
5. Selanjutnya, ketik perintah “passwd root” dan tekan Enter.
6. Masukkan password baru untuk root dan konfirmasi password tersebut.
7. Ketik perintah “reboot” untuk me-restart komputer.
Cara Reset Password User di Sistem Linux
1. Reboot komputer dan pilih opsi “Advanced options” atau “Recovery mode” di menu boot.
2. Pilih opsi “Drop to root shell prompt” dan tekan Enter.
3. Ketik perintah “mount -rw -o remount /” dan tekan Enter.
4. Ketik perintah “passwd username” (ganti “username” dengan nama user yang ingin direset passwordnya) dan tekan Enter.
5. Masukkan password baru untuk user dan konfirmasi password tersebut.
6. Ketik perintah “reboot” untuk me-restart komputer.
Langkah-langkah Reset Password Menggunakan Live CD atau USB
1. Unduh image ISO Live CD Linux seperti Ubuntu atau Fedora.
2. Burn image ISO ke CD atau USB menggunakan aplikasi burning CD atau USB.
3. Boot komputer menggunakan CD atau USB dan pilih opsi “Try Linux” atau “Live Session”.
4. Buka terminal dan ketik perintah “sudo su” untuk masuk ke mode root.
5. Ketik perintah “fdisk -l” untuk mengetahui lokasi partisi Linux.
6. Ketik perintah “mount /dev/sdXY /mnt” (ganti “sdXY” dengan lokasi partisi Linux) untuk mount partisi Linux.
7. Ketik perintah “chroot /mnt” untuk berganti ke direktori root.
8. Ketik perintah “passwd username” (ganti “username” dengan nama user yang ingin direset passwordnya) dan tekan Enter.
9. Masukkan password baru untuk user dan konfirmasi password tersebut.
10. Ketik perintah “exit” dan “reboot” untuk restart komputer.
Untuk mempermudah pemahaman, kamu bisa melihat gambar berikut ini yang menunjukkan proses reset password di Linux.
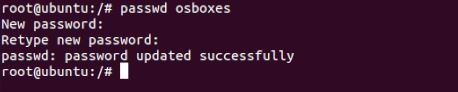
Dengan mengikuti langkah-langkah di atas, kamu dapat mereset password root dan user di sistem operasi Linux dengan mudah. Pastikan untuk menggunakan password yang aman dan mudah diingat agar kamu tidak lupa lagi di kemudian hari.
Cara Mengamankan Password Linux
Pentingnya Mengamankan Password di Sistem Linux
Mengamankan password di sistem Linux sangatlah penting untuk melindungi data dan informasi penting kamu dari akses yang tidak sah. Sebuah password yang lemah dapat membuka celah bagi para hacker untuk meretas sistem kamu dan mengakses informasi pribadi yang sensitif seperti data bank, informasi kartu kredit, atau bahkan data medis. Oleh karena itu, kamu perlu membuat password yang kuat dan mengubahnya secara berkala untuk memastikan keamanan maksimal.
Cara Membuat Password yang Kuat dan Aman di Sistem Linux
Berikut ini adalah beberapa tips untuk membuat password yang kuat dan aman di sistem Linux:
- Pilihlah password yang terdiri dari kombinasi huruf besar, huruf kecil, angka, dan karakter khusus.
- Jangan gunakan informasi pribadi seperti tanggal lahir atau nama lengkap sebagai password.
- Gunakanlah password yang panjangnya minimal 8 karakter.
- Hindari penggunaan password yang sama di beberapa akun.
- Ganti password secara berkala, minimal setiap 3 bulan sekali.
Cara Mengubah Password Secara Berkala untuk Keamanan Maksimal
Untuk mengubah password secara berkala di sistem Linux, kamu bisa mengikuti langkah-langkah berikut:
- Buka terminal dan login sebagai pengguna dengan hak akses sudo.
- Jalankan perintah “passwd” dan masukkan password lama kamu.
- Masukkan password baru yang kuat dan aman. Pastikan password tersebut terdiri dari kombinasi huruf besar, huruf kecil, angka, dan karakter khusus.
- Ulangi password baru kamu untuk memastikan bahwa kamu tidak salah ketik.
- Password kamu sudah berhasil diubah!

Cara Mengelola Password Linux dengan Password Manager
Pengelolaan password yang baik dan aman di Linux sangat penting untuk mencegah akses yang tidak sah ke sistem dan informasi yang sensitif. Namun, mengelola banyak password yang berbeda dapat menjadi sulit dan memakan waktu. Untungnya, ada solusi untuk masalah ini: Password Manager.
Apa itu Password Manager?
Password Manager adalah alat yang dirancang untuk membantu kamu mengelola password dengan aman dan efisien. Dengan Password Manager, kamu dapat menyimpan semua password kamu dalam satu tempat yang aman dan terenkripsi, dan hanya perlu mengingat satu password utama untuk mengakses semua password kamu. Password Manager juga dapat menghasilkan password yang kuat dan acak untuk kamu, sehingga kamu tidak perlu mengingat password yang rumit.
Cara menginstal dan menggunakan Password Manager di sistem Linux
Ada beberapa Password Manager yang dapat kamu gunakan di sistem Linux, seperti KeePassXC, Bitwarden, dan LastPass. Di sini, kita akan membahas cara menggunakan KeePassXC, yang merupakan Password Manager open-source dan gratis.
1. Pertama, kamu perlu menginstal KeePassXC. Di Ubuntu dan distribusi Linux lainnya, kamu dapat menginstalnya dengan perintah berikut di terminal:
sudo apt install keepassxc
2. Setelah KeePassXC terinstal, kamu dapat membukanya dengan mencarinya di menu aplikasi atau menjalankan perintah berikut di terminal:
keepassxc
3. Ketika KeePassXC terbuka, buatlah database baru dengan memilih File -> New. Kemudian, beri nama database dan tentukan lokasi penyimpanannya.
4. Setelah database dibuat, kamu dapat menambahkan password baru dengan mengklik tombol Add Entry. Kemudian, isi informasi akun dan password kamu, dan klik Save.
5. Untuk mengakses password kamu di masa depan, cukup buka KeePassXC dan masukkan password utama kamu. Kemudian, kamu dapat mencari password yang kamu butuhkan dalam database dan menyalinnya ke clipboard kamu.
Dengan Password Manager, kamu dapat mengelola password kamu dengan aman dan efisien. Ingatlah untuk selalu menggunakan password yang kuat dan unik untuk setiap akun kamu, dan mengubah password secara berkala untuk keamanan maksimal.
Penutup
Dalam artikel ini, kita telah membahas berbagai cara mudah dan efektif untuk ganti password Linux. Sebagai pengguna Linux, sangat penting untuk mengganti password secara berkala untuk menjaga keamanan sistem. Ada beberapa cara yang dapat dilakukan untuk melakukan hal ini, termasuk cara manual menggunakan terminal atau GUI, atau bahkan reset password menggunakan Live CD atau USB.
Selain itu, penting juga untuk mengamankan password di sistem Linux dengan membuat password yang kuat dan aman. Kita juga perlu mengubah password secara berkala dan menghindari penggunaan password yang sama untuk beberapa akun.
Untuk memudahkan mengelola password di sistem Linux, kita dapat menggunakan Password Manager. Dengan Password Manager, kamu dapat menyimpan semua password kamu dengan aman dan mudah mengaksesnya kapan saja. Semoga informasi ini bermanfaat untuk menjaga keamanan sistem Linux kamu.